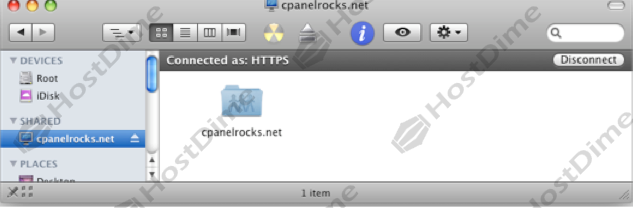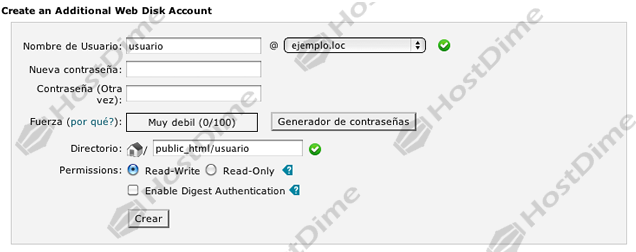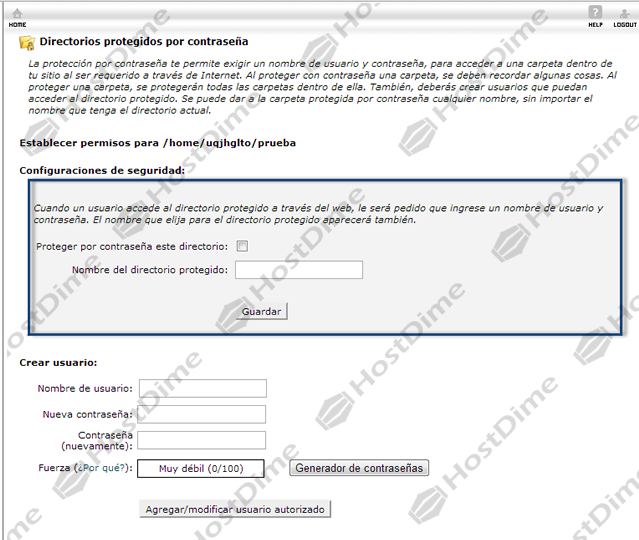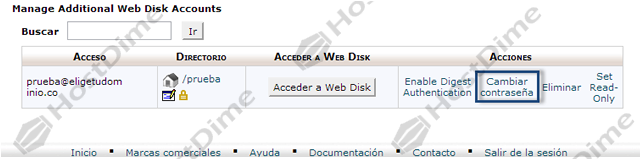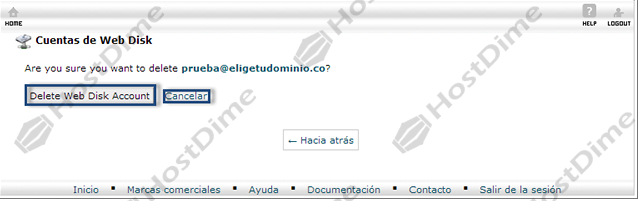La aplicación Disco de red le permite manejar y manipular archivos en varios tipos de interfaces, como la de su PC, dispositivo móvil, o ciertos tipos de software.
Introducción
Usted podrá escoger una interfaz más familiar para usted que le permitirá completar sus tareas de administración de archivos con facilidad.Por ejemplo, si accede el disco de red desde su computadora, se abrirá una ventana donde usted podrá mover, borrar o añadir archivos en el servidor.
La utilidad del disco de red
Main Web Disk Account — la cuenta principal de disco de red
Por predeterminación, la cuenta principal de disco de red se crea con el directorio principal del usuario configurado como la ubicación del disco de red. Esta cuenta usa la misma información de entrada al sistema que usa su cuenta de cPanel. La cuenta de disco de red también tiene acceso a todos los archivos en su directorio principal.
En la tabla Main Web Disk Account, usted encontrará el nombre de usuario y el directorio de la cuenta principal de disco de red. En esta tabla, usted puede escoger entre las siguientes opciones:
- Pulse Acceso Disco Red para abrir el disco de red en su computadora.
- Pulse Enable Digest Authentication para permitirle acceso a su disco de red a Windows® Vista, Windows® 7, o Windows® 8 por medio de una conexión clara de texto o una conexión sin codificar.
OJO : La cuenta principal de disco de red no se puede borrar.
Cómo crear una cuenta adicional de disco de red
Usted puede crear usuarios adicionales para usar con el directorio principal, o cualquier subdirectorio bajo el directorio principal, como la ubicación del disco de red.
Para crear una cuenta de disco de red:
1- Escriba el nombre de usuario deseado en el campo Nombre de usuario.
- Si usted tiene más de un dominio, seleccione un dominio o subdominio del menú.
2- Escriba la contraseña deseada en el campo Nueva contraseña.
- La contraseña debe tener por lo menos cinco caracteres.
- Para generar al azar una contraseña segura, pulse Generador de contraseñas.
3- Confirme la contraseña en el campo Contraseña (Otra vez).
4- Especifique el directorio con el que usted desea que se conecte el disco de red cuando se inicia el sistema en el campo Directorio.
5- Seleccione los niveles de permiso (Permissions) para esta cuenta:
- Read-Write — Acceso de lectura-escritura. Este nivel de acceso permite todas las operaciones apoyadas dentro del directorio designado.
- Read-Only — Acceso de sólo lectura. Este nivel de acceso solamente permite que esta cuenta lea, descargue y enumere los archivos dentro del directorio designado.
6- Si usted usa Windows® Vista, o versiones posteriores de Windows®, y usted desea usar la autenticación Digest sin SSL, seleccione la casilla Enable Digest Authentication.
- OJO : Si usted no está seguro de que desea usar esta característica, puede activarla en otra ocasión.
7- Pulse Crear.
Cómo administrar cuentas de disco de red adicionales
La tabla Manage Additional Web Disk Accounts muestra todas las cuentas de usuario adicionales que usted ha creado para Web Disk. Si usted tiene una gran cantidad de cuentas de disco de red, usted puede usar el campo Buscar sobre la tabla para encontrar cuentas específicas.
Descripción
Usuario
El nombre de usuario de la cuenta, en formato [email protected]
Directorio
El directorio asignado para la cuenta.
* Pulse en la ruta del directorio para abrir el directorio en una ventana nueva del Administrador de archivos.
*Pulse change.gif para cambiar el directorio asignado.
* Pulse lock.gif para cambiar la contraseña del directorio. Vea la sección a continuación para más información.
Acceso Disco Red
Pulse Access Web Disk para ir a la interfaz de disco de red de la cuenta correspondiente. Vea la sección a continuación para más información.
Acciones
Desde esta columna, usted puede activar la autenticación de Digest (Enable Digest Authentication), cambiar la contraseña, borrar la cuenta o cambiar los permisos de lectura-escritura (Read-Write) o lectura solamente (Read-Only). Vea la sección a continuación para más información.
Cómo proteger con contraseña un directorio de disco de red
• Importante: La protección con contraseña no controla el acceso del disco de red a un directorio. Esta característica le permite a usted asegurar que los archivos que usted carga permanecen protegidos con contraseña si se cargan a un directorio con acceso público enlazado a su cuenta. Si usted decide proteger con contraseña un directorio del disco de red, usted debe crear un usuario para acceder a ese directorio.
Para proteger con constraseña un directorio de disco de red:
1- Pulse Candadito para la cuenta de disco de red que usted desea proteger. Se abrirá una nueva ventana.
- OJO : Esta característica afecta el directorio designado para la cuenta de disco de red.
2- Marque la casilla Protege este directorio con contraseña.
3- Escriba un nombre para el directorio protegido en el campo Nombra el directorio protegido.
4- Pulse Salvar.
Crear un usuario para acceder un directorio protegido de disco de red
Para crear un usuario que pueda acceder al directorio protegido:
1- En la tabla Manage Additional Web Disk Accounts, pulse lock.gif para la cuenta de disco de red y el directorio al que usted desea que el usuario nuevo pueda acceder. Se abrirá una nueva ventana.
2- Escriba el nombre de usuario deseado en el campo Nombre de usuario.
3- Escriba la contraseña deseada en el campo Nueva contraseña.
- La contraseña debe tener por lo menos cinco caracteres.
- Puede utilizar el botón Generador de contraseña para generar una contraseña segura.
4- Confirme la contraseña en el campo Contraseña (Otra vez).
5- Pulse Crear/modificar usuario autorizado.
Eliminar un usuario autorizado de un directorio protegido
Para borrar un usuario:
1- En la tabla Manage Additional Web Disk Accounts, pulse candadito para la cuenta de disco de red y el directorio que usted desea editar. Se abrirá una nueva ventana.
2- Seleccione el nombre de usuario que usted desea borrar del campo de texto bajo el encabezado Usuarios autorizados.
3- Pulse Borrar usuario.
• Importante: Esta característica no borra la cuenta de disco de red. Solamente borra la cuenta de usuario para el directorio protegido con contraseña.
Acceder a una cuenta de disco de red
Para entrar a una cuenta de disco de red:
1- Pulse el botón Acceso disco de red que corresponde a la cuenta de disco de red que usted desea acceder.
2- Seleccione la versión de su sistema operativo del menú correspondiente.
3- Pulse la casilla Secure Connection (SSL) si desea conectarse con SSL.
4- Siga las instrucciones Manual Connection Instructions para conectarse manualmente. También puede pulsar Download Quick Start Script para descargar un script de inicio rápido.
OJO : El Quick Start Script se descargará y ejecutará un script en su computadora para conectarse con su disco de red.
OJO : Si usted usa Nautilus o Konqueror en un sistema Linux, no necesita descargar un script. Siga las instrucciones que aparecen en la página.
Activar o desactivar la autenticación Digest
Para activar la autenticación _Digest:
1- Pulse Enable Digest Authentication.
2- Confirme su contraseña en la ventana emergente.
3- Pulse Aceptar.
Para desactivar la autenticación Digest:
1- Pulse Disable Digest Authentication.
2- Una ventana emergente de confirmación aparecerá.
3- Pulse Aceptar.
OJO : Se requiere usar Digest Authentication cuando usted usa Windows® Vista, Windows® 7, o Windows® 8, y usted accede el disco de red con una conexión clara de texto, sin codificar. Si el dominio tiene un certificado de SSL firmado, usted no tiene que activar Digest Authentication.
Cambiar la constraseña del disco de red
Para cambiar una constraseña del disco de red:
1- Pulse el enlace Cambiar contraseña que corresponde con la cuenta que desea editar.
2- Escriba la contraseña en el campo Nueva contraseña.
- La contraseña debe tener por lo menos cinco caracteres.
- Puede utilizar el botón Generador de contraseña para generar una contraseña segura.
3- Confirme la contraseña en el campo Contraseña (Otra vez).
4- Si lo desea, seleccione Enable Digest Authentication para activar la autenticación Digest.
5- Pulse Cambiar.
Eliminar una cuenta de disco de red
Para borrar una cuenta de disco de red:
1- Pulse el enlace Borrar junto a la cuenta que desea eliminar.
2- Confirme en la página siguiente que quiere borrar la cuenta al pulsar Delete Web Disk Account.
- Si quiere quedarse con la cuenta, pulse Cancelar.
Configurar los permisos de cuenta de disco de red
Para cambiar los permisos de una cuenta de disco de red:
1- Pulse el permiso que aparece en el cuadro, junto a la cuenta que desea editar.
- Set Read-Write — Cambie el permiso corriente a un permiso de lectura-escritura.
• El nivel de acceso de lectura-escritura permite todas las operaciones apoyadas dentro del directorio designado.
- Set Read-Only — Cambie el permiso corriente a un permiso de sólo lectura.
• El nivel de acceso de sólo lectura solamente permite que esta cuenta lea, descargue y enumere los archivos dentro del directorio designado.
2- Pulse Aceptar en el cuadro de confirmación para realizar el cambio.