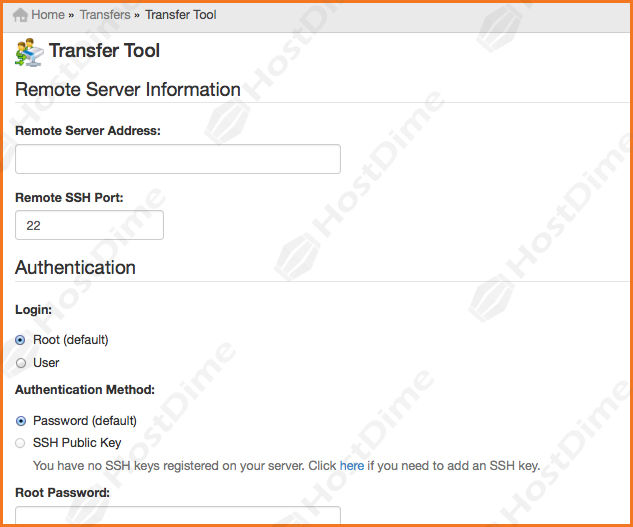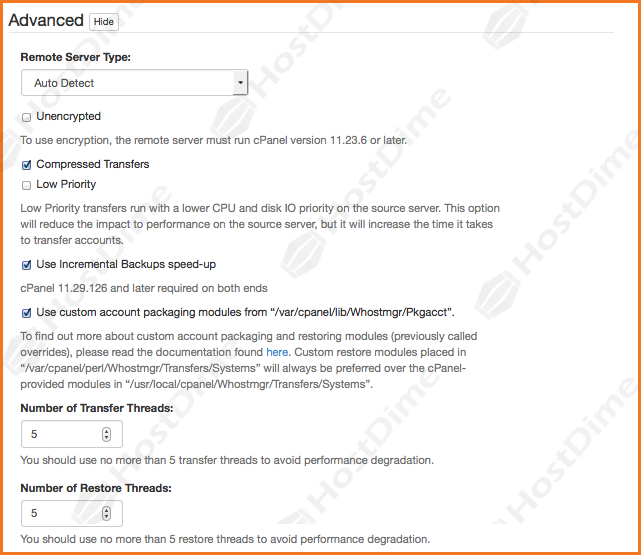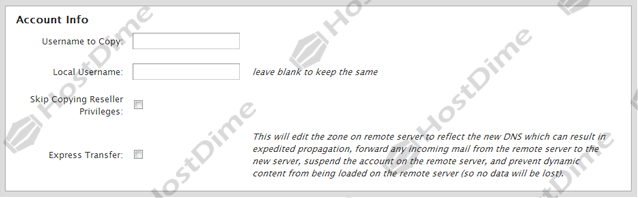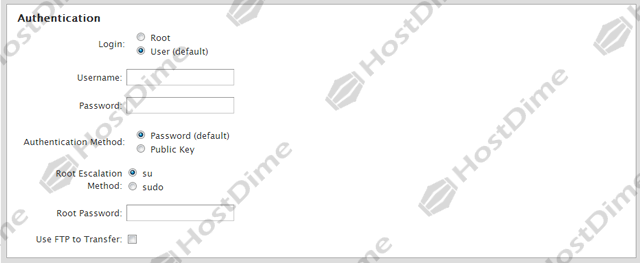En este tutorial aprenderás como copiar una cuenta de usuario desde un servidor remoto a su servidor web, usando el panel WHM.
Esta característica le permite a usted copiar una cuenta de un servidor remoto a su servidor web. Usted tendrá que conocer cierta información sobre el servidor remoto para usar esta característica. La interfaz está dividida en tres secciones principales. Para poder transferir cuentas, usted tendrá que tener acceso SSH al servidor remoto y tendrá que obtener privilegios root por medio de su o sudo.
Nota importante sobre la transferencia de cuentas desde Plesk
Si usted planifica transferir cuentas desde Plesk, debe primero cambiar cualesquier dominios aparcados (Plesk les llama forwarding domains) a cuentas de alojamiento físicas. Usted puede hacerlo al ejecutar el siguiente comando como el usuario root desde la línea de comandos:
En este ejemplo:
- ejemplo.com representa el dominio aparcado.
- “ejemplo” representa el nombre de usuario de la cuenta nueva.
- 127.0.0.1 representa la dirección IP de la cuenta nueva.
- “ejemplopass” representa la contraseña de la cuenta nueva.
Si usted tiene que convertir varios dominios aparcados a cuentas de alojamiento, le podemos ayudar. Envíenos una solicitud de servicio a nuestro sistema y nuestro equipo de migración le podrá ayudar.
Información de servidor remoto
Para usar esta característica debe dirigirse en la siguiente ruta dentro del panel WHM: Transfers » Transfer Tool, aquí es donde usted especificará la información sobre el servidor desde el cual se transferirá la cuenta. Para completar este proceso:
1. Especifique la dirección del servidor remoto en el campo Remote Server Address. Este valor puede escribirse como una dirección IP o como un nombre de dominio completamente cualificado (FQDN).
- Ejemplo de un FQDN — host.ejemplo.com
¡Ojo!: En este caso, el FQDN no requiere uso del punto final. Usted debe especificar los FQDN en letras minúsculas.
- Ejemplo de una dirección IP — 127.0.0.1
2. Para acceder al servidor remoto, podemos hacerlo con el nombre de usuario por defecto (root), o por un usuario personalizado, ademas, también podemos usar la autentificacion por defecto (contraseña) ó mediante una llave SSH.
2. Especifique el Remote Server Type, o estilo de servidor remoto. Del menú, seleccione el panel de control web que ejecuta el servidor remoto. Usted tiene las siguientes opciones:
- WHM/cPanel
- WebPanel
- Pl*sk
- Zer*ex’s dXm’
- En*im
- Alab*nza
- CIH*st/Spectr*
- DA
- Sp*era
Información de cuenta
Esta sección le permite especificar información sobre cuál cuenta se debe copiar. Para completar este proceso:
1. Especifique el nombre de usuario a copiar. Escriba el nombre de usuario de la cuenta para el servidor remoto en el campo Username to Copy.
2. Especifique el nombre de usuario local. Escriba el nombre de usuario de la cuenta que se usará localmente en el campo Local Username.
3. Seleccione la casilla Give New Account an IP Address para asignarle una dirección IP dedicada a la cuenta nueva.
4. Seleccione la casilla Skip Copying Reseller Privileges para especificar los privilegios que tendrá la cuenta luego de que se haya acabado la transferencia.
5. Seleccione la casilla Change DNS on Source Server to Point to Local Server para actualizar su configuración DNS local con la información de DNS de la cuenta nueva. Esto causará que su configuración DNS local funcione como el servidor o los servidores DNS de nivel root de la cuenta.
Cómo mover un certificado SSL
Si usted tiene un certificado SSL instalado en su cuenta, usted puede transferir el certificado al servidor nuevo.Para hacerlo, usted debe especificar la cuenta a la que se le asignará una dirección IP dedicada.
Para transferir un certificado SSL existente:
1. Navegue a Copy an account from another server with account password (Home >> Transfers >> Copy an account from another server with account password).
2. Complete toda la información necesaria.
3. Marque la casilla Give new account an IP address para asignarle una dirección IP a la cuenta.
4. Pulse el botón Copy Account para copiar la cuenta.
Sin una dirección IP dedicada, se copiará un certificado SSL al servidor nuevo, pero no será instalado. Para completar el proceso de instalación del certificado SSL, usted tendrá que:
1. Entrar a WHM como el usuario root.
2. Seleccione Change Site’s IP Address .
3. Seleccione la cuenta que usted desea cambiar.
4. Pulse el botón Change para efectuar los cambios.
5. En el menú, seleccione la dirección nueva.
6. Pulse el botón Change. Esta acción le asignará una dirección IP dedicada a su cuenta.
7. Seleccione SSL/TLS en la pantalla Home.
8. Seleccione Install a SSL Certificate and Setup the Domain.
9. Especifique el nombre de dominio en Domain name. Los otros campos deben poblarse automáticamente con el certificado copiado del servidor anterior.
10.Seleccione Submit en la parte superior.
Autenticación
Esta sección le permite especificar información de inicio de sesión para el servidor remoto. Para completar este proceso:
1. Especifique el método de Login. Usted puede especificar el nombre de usuario y contraseña para la cuenta que usted desea transferir o entrar en el servidor remoto como el usuario root.
- Si usted selecciona Root, simplemente tiene que escribir la contraseña del usuario root en el campo Password.
- Si usted selecciona User, necesitará:
- Especifique el nombre de usuario de la cuenta remota en el campo Username.
- Especifique la contraseña de la cuenta remota en el campo Password.
2. Seleccione el método de autenticación que desea usar con Authentication Method. Usted debe especificar si usará una contraseña o una clave pública para autenticar el servidor remoto.
- Si escoge Password, la contraseña que usted escribió en el campo Password bajo el campo Username será suficiente.
- Cuando selecciona esta opción, usted también tendrá que especificar un método de escalación root con el Root Escalation Method. Usted tendrá que usar privilegios de nivel root para transferir la cuenta.
- Seleccionar su requiere la contraseña del usuario root.
- Seleccionar sudo requiere que el usuario se incluya en el archivo sudoers de la máquina remota.
- Si usted escoge Public Key, o clave pública, tendrá que seleccionar la clave que desea usar durante la autenticación. Usted tendrá que asegurarse que la clave apropiada se ha instalado con la interfaz Manage SSH Keys.
- Si es necesario, usted tendrá que escribir la contraseña de SSH en SSH Key Password. Esta contraseña debe corresponder a la clave que usted usará para la autenticación.
- Cuando usted selecciona esta opción, no tendrá que seleccionar un Root Escalation Method. Puede continuar con el formulario.
3. Seleccione la casilla Use FTP to Transfer si usted desea usar FTP para completar la transferencia.
4. Una vez que haya hecho sus selecciones, pulse el botón Transfer Account.
Sobre las transferencias por streaming
Cuando usted usa WHM para copiar una cuenta de otro servidor, el sistema automáticamente consulta el servidor fuente para determinar si el streaming es una opción viable.
El streaming es un método rápido y que utiliza menos recursos para transferir cuentas entre servidores de cPanel & WHM. El proceso de streaming es el siguiente:
1. La utilidad pkgacct empaqueta y transfiere la cuenta sin el directorio /home.
2. Durante la restauración de la cuenta, el servidor de destino recupera el directorio /home del servidor fuente.
3. WHM copia el directorio /home por medio de una conexión de red directamente del servidor fuente.
Para activar las transferencias por streaming:
- El servidor de destino debe poder conectarse al servidor fuente por el puerto 2086 (o por el puerto 2087 si usted prefiere usar SSL).
- El usuario que realiza la transferencia debe poder entrar a la interfaz de WHM del servidor fuente con privilegios root.
¡ Ojo ! : No se apoyará el streaming de transferencia de cuentas:
- Si la opción Require SSL en Tweak Settings en WHM del servidor fuente está activada.
- Si la opción Use SSL en la característica Copy an Account from Another Server está desactivada.