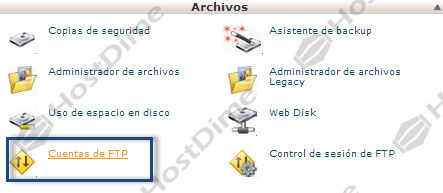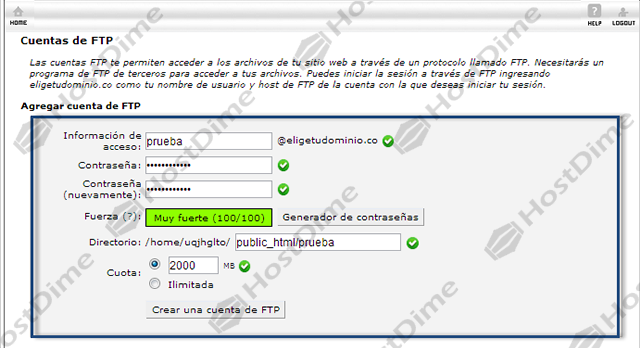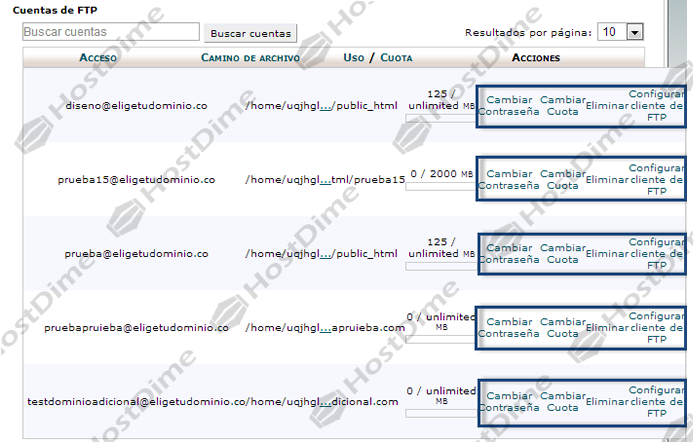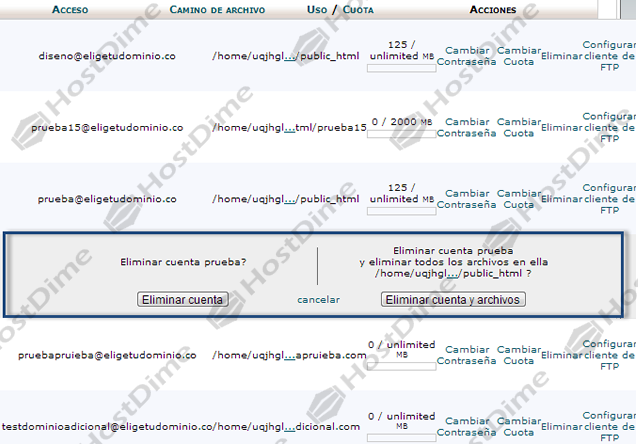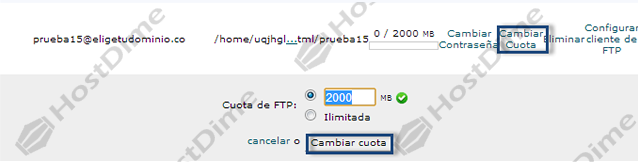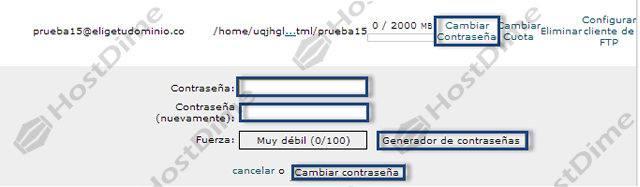FTP son las siglas de File Transfer Portocol, o protocolo de transferencia de archivo, un método de administrar los archivos asociados con su sitio web.
Descripción
cPanel incluye un servidor FTP previamente configurado y fácil de usar.
Si usted es el dueño del sitio web, su acceso de FTP ya debe estar configurado. Puede acceder al sistema mediante FTP con su nombre de usuario y contraseña de su cuenta de cPanel.
También puede configurar cuentas de FTP para otros usuarios. Primero, tiene que crear una cuenta de usuario. Luego, el usuario podrá entrar a su sitio web con un cliente de FTP como FileZilla o Cyberduck. (Estas páginas aparecen en inglés.)
Importante: Cuando un usuario trata de entrar al sitio FTP con un cliente, tendrá que escribir el nombre de usuario como [email protected] donde ejemplo.com representa su nombre de dominio. El requerir que se escriba la información de inicio de sesión de esta manera permite que su servidor tenga varias cuentas de FTP a través de múltiples sitios web.
Al usar FTP, recomendamos que utilice un método de codificación, como FTPS, FTPES o SFTP. (Sin embargo, solamente el dueño de la cuenta principal de cPanel puede utilizar SFTP.)
Añadir una cuenta de FTP
Al añadir una cuenta de FTP, los usuarios pueden acceder a la carpeta de dominio en el disco duro del servidor.
Para crear una cuenta de FTP:
1. Escriba un nombre de usuario.
2. En el campo Contraseña, escriba la contraseña de la cuenta.
- Recuerde usar una contraseña segura. Una contraseña segura no contiene palabras de diccionario e incluye letras, números y símbolos.
- Para obtener ayuda al generar una contraseña segura, pulse el botón Generador de contraseñas.
3. Escriba de nuevo la contraseña en el campo Contraseña (otra vez).
4. Especifique el directorio principal de la cuenta FTP.
- El campo Directorio define el nivel superior de acceso al directorio permitido en la cuenta nueva. Por ejemplo, una cuenta asignada /$dir por el Directorio no tendrá permiso de acceder el directorio / (root); sin embargo, la cuenta puede acceder /$dir y todas sus subcarpetas.
5. Establezca una cuota de disco. El campo Espacio determina cuánto espacio de disco debe ser asignado a la cuenta FTP.
• OJO : No podrá usar las cuotas si su administrador de sistema ha seleccionado usar ProFTP. ProFTP no apoya las cuotas. Para más información, comuníquese con su administrador de sistema.
6. Pulse Crear.
Si tiene algún problema al cargar archivos con FTP, tendrá de ajustar el límite de la cuota para añadirle más espacio de disco a su cuenta.
• OJO: No podrá exceder el límite de cuota del espacio de disco asignado por su plan de alojamiento. Si ahora usa el espacio máximo de disco permitido por su plan, tendrá que actualizar su cuenta de alojamiento o borrar archivos viejos o no usados.
Al crear la cuenta nueva, debe aparecer en la lista siguiente. Esta lista contiene cuatro funciones para cuentas existentes. Puede:
- Cambiar una contraseña.
- Cambiar la cuota.
• OJO : No podrá usar las cuotas si su administrador de sistema ha seleccionado usar ProFTP. ProFTP no apoya las cuotas. Para más información, comuníquese con su administrador de sistema.
- Borrar una cuenta.
- Configurar un cliente de FTP.
Iniciar una sesión de una cuenta de FTP
Para iniciar una sesión de una cuenta de FTP:
1. Escriba su nombre de usuario en el campo username.
• OJO : Si usted no va a usar la cuenta de FTP principal, usted debe especificar el nombre de su dominio aquí. (Por ejemplo, [email protected].)
2. Escriba el dominio en el campo domain.
3. Escriba su contraseña en el campo password.
4. Pulse Login o Connect para iniciar la sesión.
Importante: Usted debe usar el protocolo y número de puerto correcto para iniciar la sesión. Si usted no tiene esta información, comuníquese con su administrador de sistema.
La tabla Cuentas de FTP
Esta tabla le permite realizar varias funciones en las cuentas FTP existentes.
- Para buscar una cuenta específica, escriba una palabra clave en el campo sobre la tabla y pulse Buscar cuentas. cPanel mostrará solamente las cuentas que contienen esa palabra clave.
- Para ver las cuentas que corresponden a su criterio de búsqueda, pulse Limpiar búsqueda (Borrar búsqueda).
Eliminar una cuenta FTP
Para borrar una cuenta FTP:
- Pulse Borrar junto a la cuenta FTP que desea eliminar.
- Confirme que desea borrar la cuenta FTP. Tiene tres opciones:
- Eliminar cuenta — Esto borra la cuenta FTP, sin tocar los archivos contenidos en el directorio principal de la cuenta FTP.
- Eliminar cuenta y archivos — Esta opción borrará la cuenta FTP y todos los archivos contenidos dentro del directorio principal de la cuenta FTP.
- Cancelar — Esta opción no borrará la cuenta FTP.
Modificar la cuota de una cuenta FTP
• OJO : No podrá usar las cuotas si su administrador de sistema ha seleccionado usar ProFTP. ProFTP no apoya las cuotas. Para más información, comuníquese con su administrador de sistema.
La cuota limita la cantidad de datos que un usuario puede cargar a su servidor. Para cambiar la cuota de una cuenta FTP:
- Pulse la opción Cambiar cuota para la cuenta FTP cuya cuota desea cambiar.
- Seleccione la opción Cuota de FTP y escriba la cantidad o pulse Inlimitada (Ilimitado).
• OJO : El usuario no podrá exceder el espacio de disco total asignado para su cuenta de alojamiento, sin importar el límite de cuota que haya configurado aquí.
3. Pulse Cambiar cuota.
Cambiar la contraseña de una cuenta FTP
Para cambiar la contraseña de una cuenta FTP existente:
- Pulse Cambiar contraseña para la cuenta FTP cuya contraseña desea cambiar.
- En el campo Contraseña, escriba la contraseña nueva para la cuenta FTP.
- Debe utilizar una contraseña segura. Una contraseña segura no contiene ninguna palabra de diccionario y debe de tener letras, números y caracteres especiales.
- Si le gustaría que cPanel cree una contraseña segura, pulse el botón Generador de Contraseña.
3. Escriba de nuevo la contraseña en el campo Contraseña (nuevamente).
4. Pulse Contraseña.
Ver los registros FTP
Importante: Antes de que usted pueda acceder estos registros, debe navegar hacia la pantalla Registros de Acceso Raw de cPanel y seleccionar Los logs de Archive en tu directorio de home al fin de cada vez que se corran las estadisticas (Archivar registros en su directorio principal luego de cada ejecución de estadísticas). Los registros estarán disponibles después de que el sistema los procese.
Si necesita ver quién ha accedido a su sitio con FTP, puede ver esta información en los archivos de registros de acceso crudos para su sitio web.
Puede descargar estos archivos en la pantalla Registros de acceso crudo de cPanel. Un registro FTP tendrá ftp_log en su nombre de archivo.