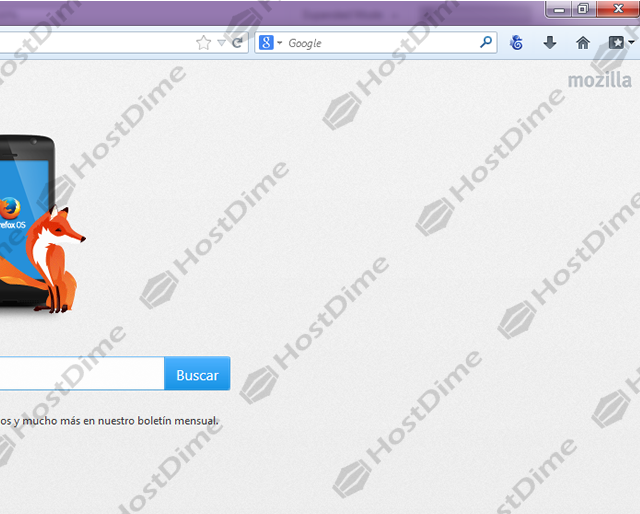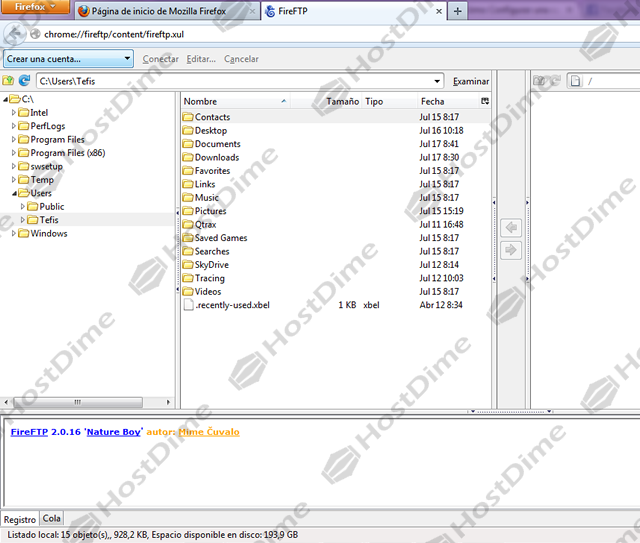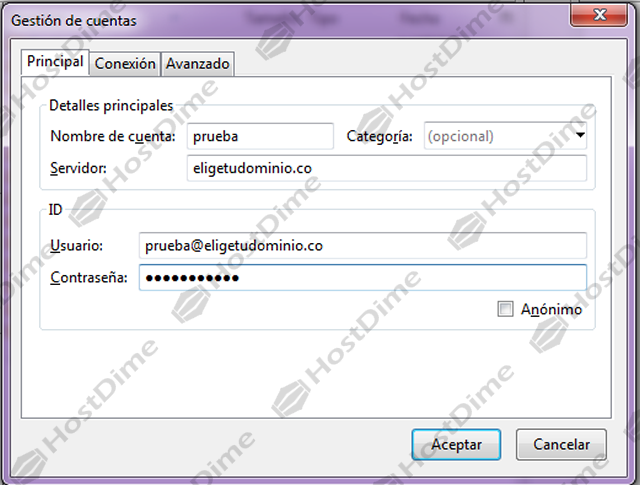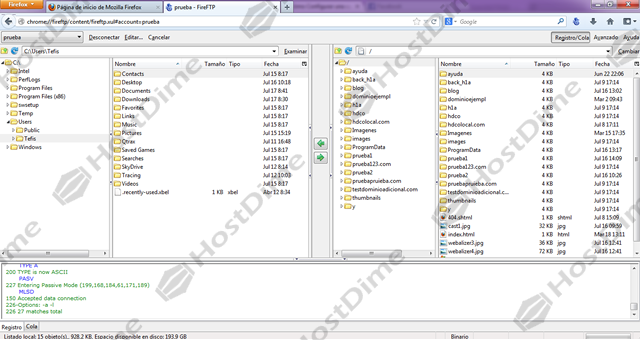En este tutorial, aprenderás a configurar su cuenta FTP utilizando el Gestor de archivos FTP FireFTP.
FireFTP es una extensión del navegador Mozilla Firefox de fácil manejo y con una interfaz gráfica sencilla. Por lo tanto, lo primero que tenemos que hacer, es instalar este complemento en el navegador.
1. Abra su navegador Mozilla Firefox.
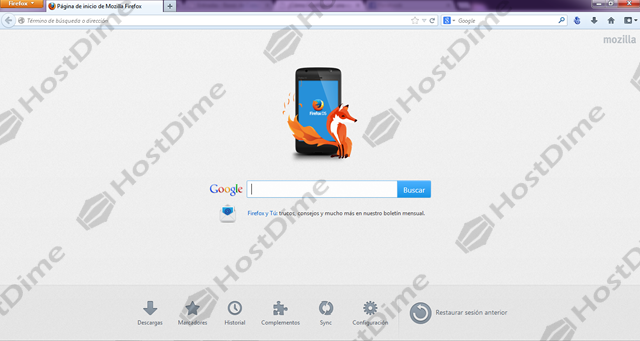
2. Haga clic en la pestaña superior Firefox > Complementos.
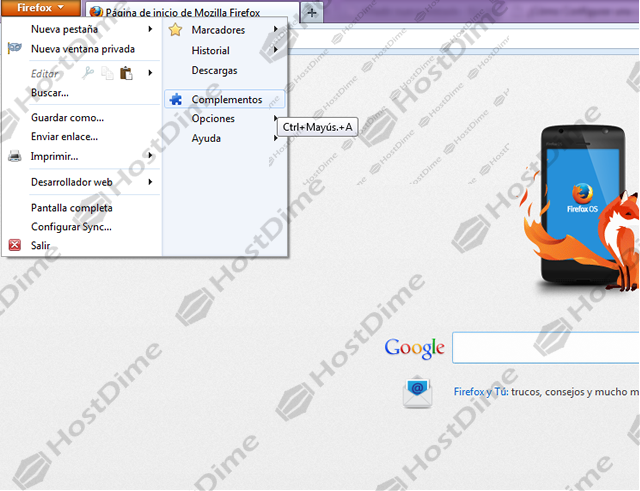
3. Seleccione la pestaña Extensiones y en la parte superior derecha en el buscador digite FireFTP y haga clic en la “lupa”.

4. Como puede ver saldrá el resultado de la búsqueda realizada busque la extensión FireFTP que por lo general es la primera y haga clic en Instalar.
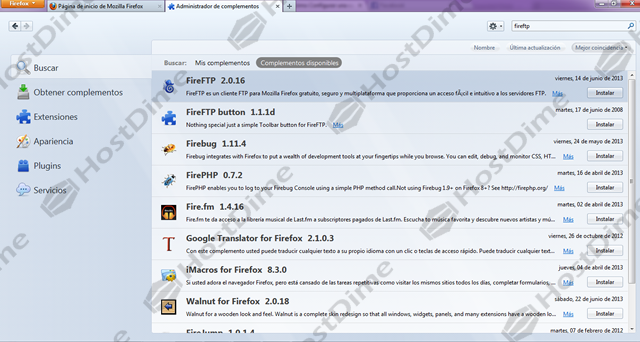
5. La extensión FireFTP comenzara su proceso de descarga.
6. Una vez haya terminado la descarga haga clic en la opción Reiniciar ahora para efectuar los cambios realizados.
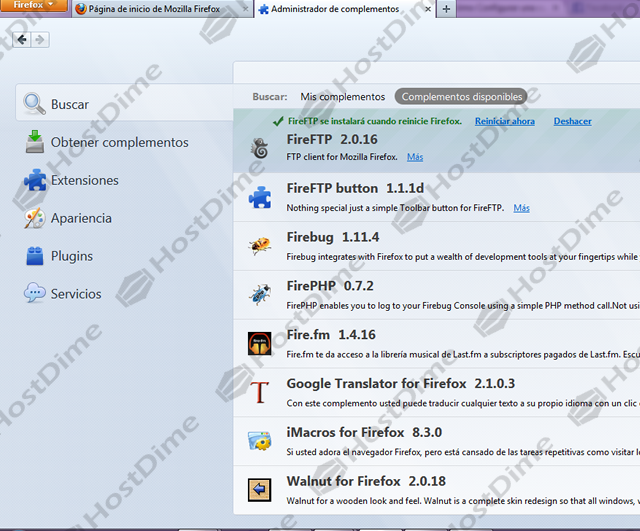
7. La extensión fue instalada correctamente.

8. De nuevo en la pestaña Firefox seleccione opciones > disposición de las barras de herramientas…
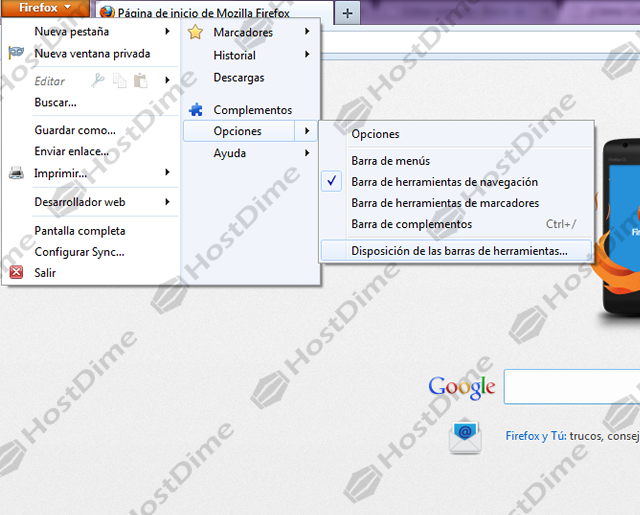
9. En la ventana emergente busque el ícono de FireFTP (que es representado por un caballo de mar), con el mouse haga clic sobre él sin soltarlo y arrástrelo hasta la barra de herramientas de navegación una ves allí suéltelo.
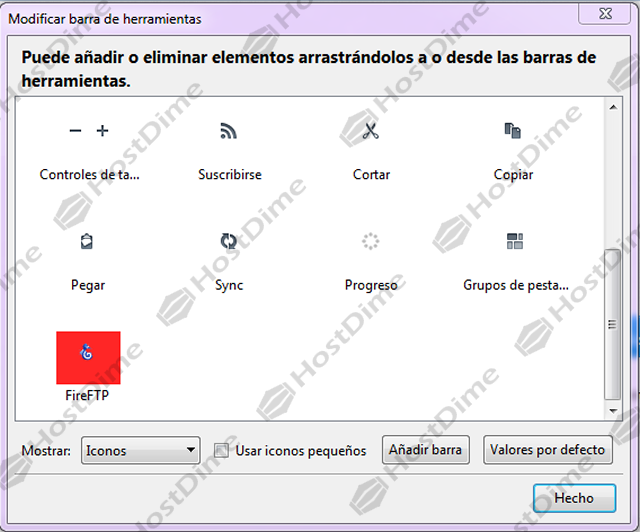
10. Como puede ver el ícono quedo instalado en la barra de herramientas de navegación, haga clic sobre el para comenzar la configuración de la conexión FTP.
Pasos Para Crear Una Cuenta En FireFTP
1. Haga clic en la pestaña Create an Account…
2. En la ventana emergente llene los campos solicitados.
- Account Name: digite el nombre de la nueva conexión en este caso le pondremos eligetudominio.co.
- Host: ingrese el nombre de su dominio antepuesto por la palabra FTP ejemplo: ftp.eligetudominio.co.
- Login y Password: digite los mismos datos que ingreso cuando creo su cuenta FTP en el panel de control (cPanel).
Haga clic en Aceptar.
3. En la parte superior busque la cuenta que ha configurado y haga clic en Connect.
4. La conexión se realizo correctamente ya puede ver los archivos y carpetas que se encuentran en su servidor.