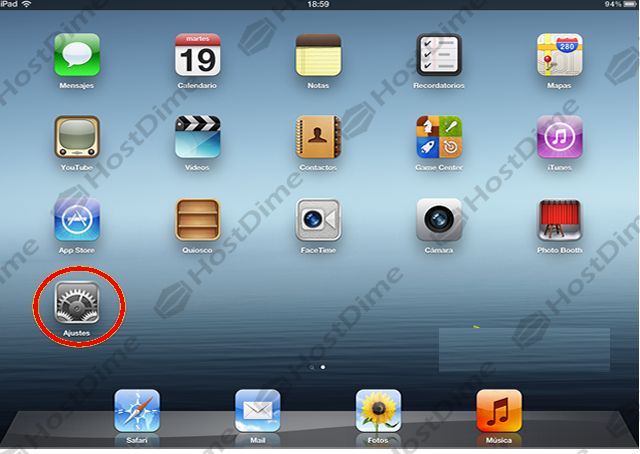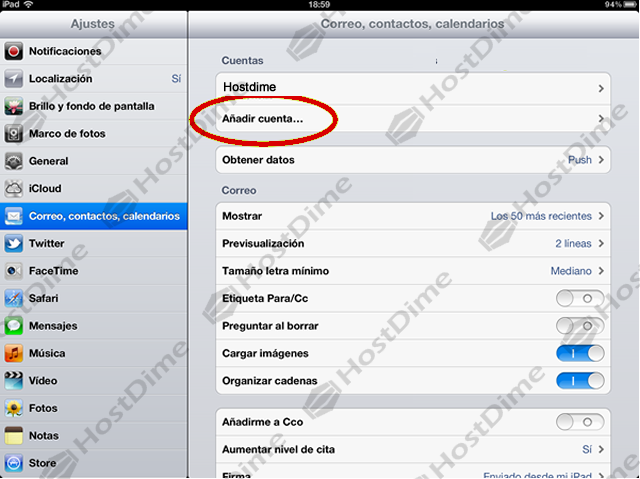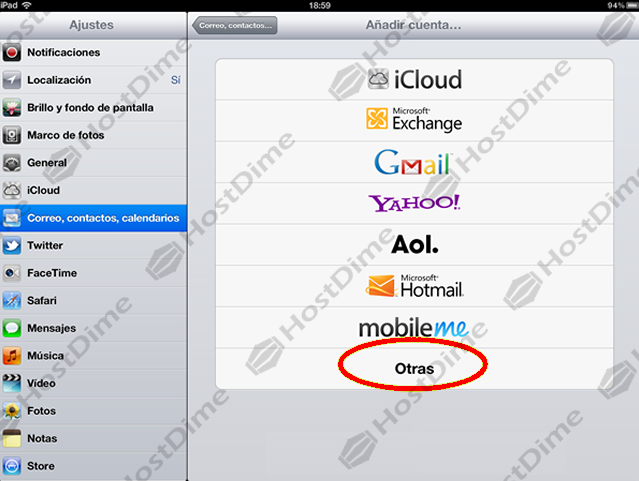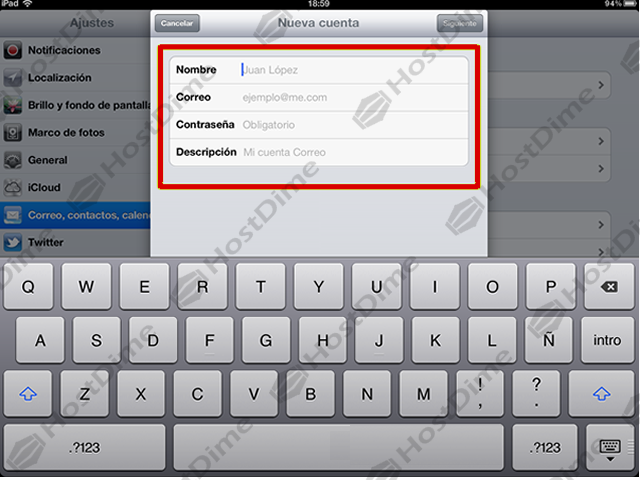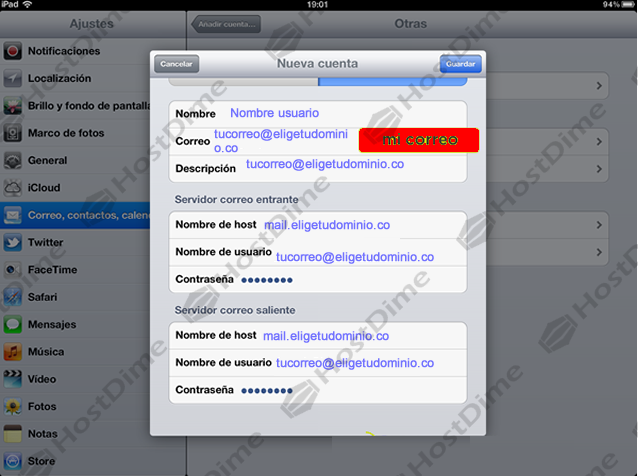En esta guía aprenderás como configurar una cuenta de correo en un iPad.
Recuerde haber creado previamente su correo desde el cPanel (puede adquirir el cPanel comprando un plan en HostDime).
1. En pantalla de Inicio, pulse ícono Ajustes.
2. En menú Ajustes, haga clic en Correo, Contactos, Calendarios.
3. En menú Correo, Contactos, Calendarios, haga clic en Añadir Cuenta
4. En esta pantalla se listan las principales empresas proveedoras de correo. Para configurar su correo pulse la opción Otras.
5. En la pantalla que se muestra a continuación , en el menú Otras, debe pulsar la opción Añadir cuenta.
6. En la siguiente pantalla debe ingresar los datos de su cuenta como se muestra a continuación a modo de ejemplo:
Nombre: su nombre.
Dirección: [email protected].
Contraseña: Su contraseña.
Descripción: descripción de la cuenta.
Una vez completados los datos se pulsa el botón Siguiente.
7. En esta pantalla se debe seleccionar POP Ó IMAP para continuar con la configuración.
8. Desplace la pantalla de configuración hacia abajo y complete los datos del servidor de correo entrante como se muestra a continuación:
- Nombre servidor: Servidor POP Ó IMAP
- Nombre: Su nombre.
- Contraseña: Su contraseña.
- Nombre de Host: mail.eligetudominio.co (remplace eligetudominio.co por el nombre de su dominio).
- Nombre de usuario: [email protected] (remplace por su dirección de correo).
Lo mismo con los datos del servidor de correo saliente. En este punto se deben ingresar todos los datos, incluso los que dice Opcional,
como se muestra a Continuación:
- Nombre servidor: Servidor smtp.
- Nombre: ejemplo: Su nombre.
- Contraseña: Su contraseña.
- Nombre de Host: mail.eligetudominio.co (remplace eligetudominio.co por el nombre de su dominio).
- Nombre de usuario: [email protected] (remplace por su dirección de correo).
Una vez complete los datos haga clic en el botón Guardar.
9. Durante la verificación, aparece una ventana de aviso con el siguiente mensaje:
No se pudo conectar usando SSL. ¿Desea intentar ajustar la cuenta sin SSL?
Usted debe seleccionar la opción Sí.
10. Listo ! Cuando acabe la verificación su cuenta estará configurada y lista para usarse.