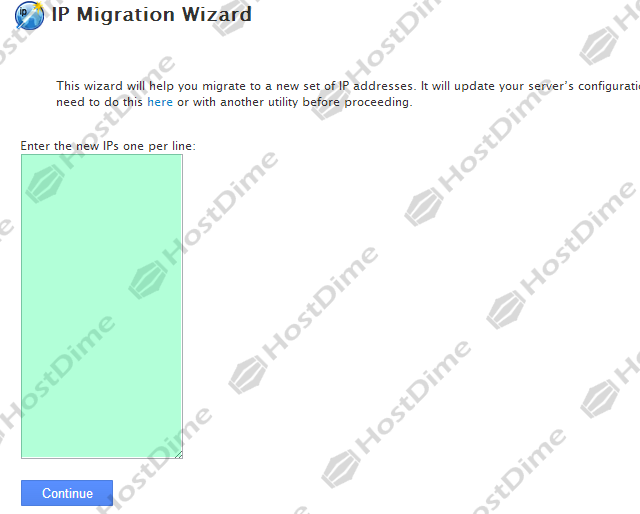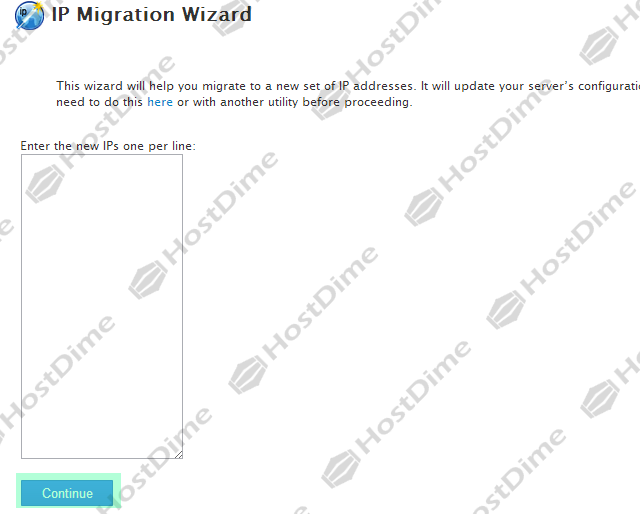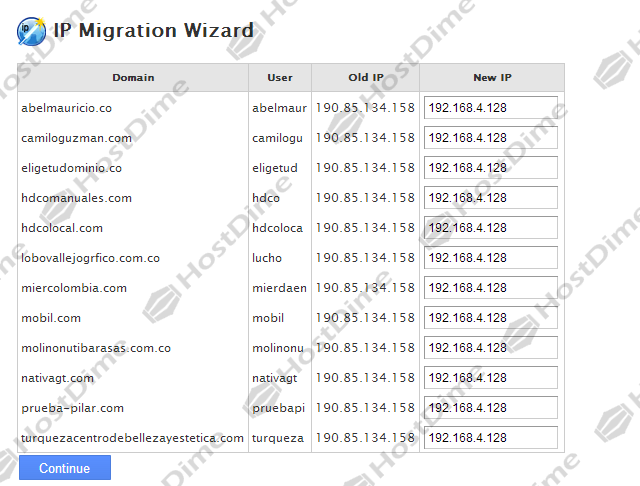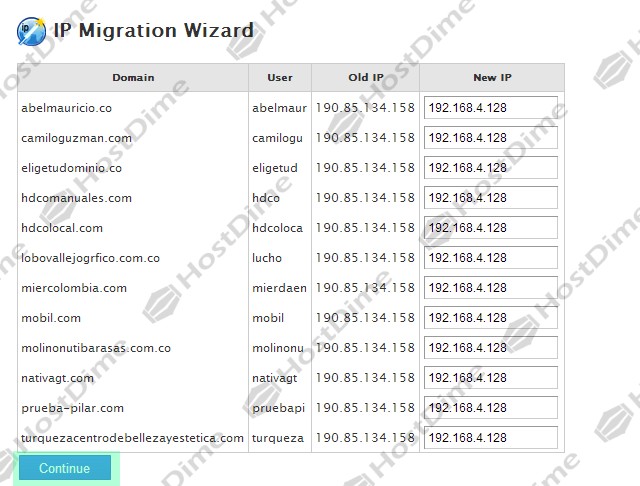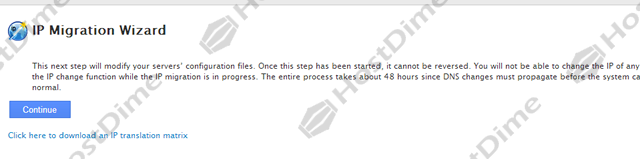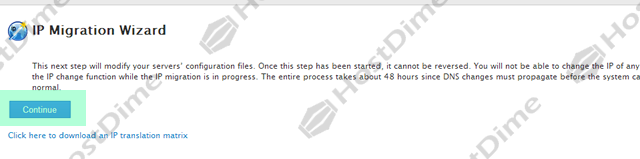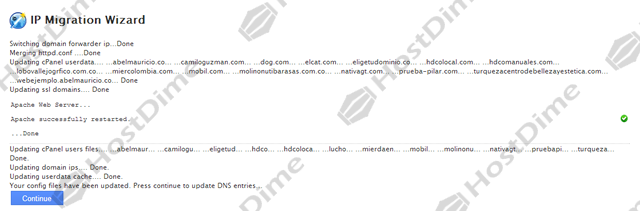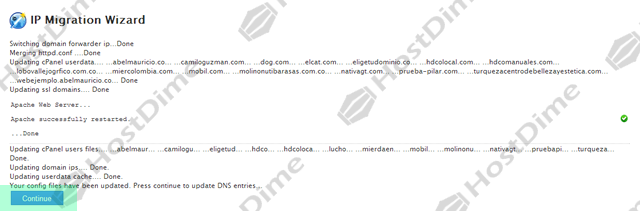En este tutorial aprenderás como usar el asistente de migración de IP de un servidor, usando el panel WHM.
Esta característica es muy útil cuando va a trasladar su servidor a otro centro de datos o a un estante en una subred diferente. Es importante recordar que este cambio en un máximo de 48 horas, ya que los registros DNS a través de Internet se tendrán que actualizar. Este cambio no se puede deshacer. Para usar esta función del panel WHM, es necesario seguir la siguiente ruta: IP Functions >> IP Migration Wizard.
¡ Ojo !: Esta característica actualizará los archivos de configuración de su servidor. Sin embargo, no unirá nuevas direcciones IP. Para unir una nueva dirección IP, use la función Add New IP Address.
Paso 1: Escriba las nuevas direcciones IP
1. Escriba las nuevas direcciones IP en el campo de texto.
- Escriba cada dirección IP en una sola línea.
- Puede usar notación CIDR para escribir múltiples direcciones IP.
¡ Ojo !: El asistente no revisa las direcciones IP que usted ha escrito.
2. Pulse Continue para continuar.
Paso 2: Confirme la traducción
1. Revise la siguiente página para asegurar su exactitud. Asegúrese de que usted desea actualizar sus archivos de configuración de esta manera.
- El asistente asigna una nueva dirección IP para cada dirección IP que se encuentra en el servidor actualmente.
- Si usted escribe una cantidad de direcciones IP nuevas que sobrepasa el número actual de direcciones IP, se descartarán las direcciones IP nuevas adicionales.
- Si el número de direcciones IP nuevas escritas es menor que la cantidad de direcciones IP existentes, las direcciones IP nuevas se asignarán. Sin embargo, la matriz mostrará un campo de texto editable para las cuentas que aún no tienen una dirección IP nueva. Escriba direcciones IP nuevas para esas cuentas. Si las entradas permanecen en blanco, no se cambiarán esas direcciones IP.
2. Pulse Continue para continuar.
Paso 3: Descargue la matriz de traducción
1. Si usted desea ver una lista de cada nombre de usuario del administrador de dominio, con la dirección IP nueva y vieja de cada dominio, pulse con el botón derecho y guarde la descarga del enlace Click Here to Download a Ip Translation Matrix. WHM le mostrará la lista, la que puede copiar y pegar a un documento de texto para futuras referencias.
2. Pulse Continue para continuar al paso 4.
Paso 4: Convertir los archivos de configuración
Los siguientes archivos se actualizan con este paso:
- el archivo de configuración de Apache
- el archivo de configuración del servidor FTP
- los archivos de datos internos de cPanel
Cuando se completa este paso, el archivo de configuración de Apache tendrá la dirección de IP nueva y vieja en cada anfitrión virtual (Virtual Host). Esto permitirá que los visitantes puedan ver el sitio web sin importar si su DNS se ha actualizado o si aún utilizan la dirección IP vieja en caché.
¡ Ojo ! Recomendamos observar y anotar cualquier mensaje de error que aparezca durante este paso.
Pulse Continue para seguir a paso 5.
Paso 5: Migración DNS
Este paso actualiza los archivos de zona DNS, luego le lleva automáticamente a la próxima página.
¡ Ojo !: Recomendamos observar y anotar cualquier mensaje de error que aparezca durante este paso.
Paso 6: PARE. Espere 48 horas.
En este momento, usted tendrá que esperar 48 horas a que se propague el DNS. Usted puede salirse de WHM. Cuando usted entre nuevamente a WHM en 48 horas, debe pulsar IP Migration Wizard para regresar a este paso.
Una vez que se haya propagado el DNS, y usted está listo para eliminar las direcciones IP viejas del archivo de configuración de Apache, usted puede regresar al asistente IP Migration Wizard y pulsar Clicking Here para continuar al paso 7.
Paso 7: Pasos adicionales para eliminar la dirección IP vieja
En este paso, el asistente actualizará el archivo de configuración de Apache para eliminar las direcciones IP viejas. Sin embargo, usted tal vez tendrá que seguir los siguientes pasos para eliminar la dirección IP vieja completamente.
- ¡ Ojo ! Recomendamos que los administradores de sistema anoten cualesquier mensajes de error que aparezcan durante la actualización.
Elimine las direcciones IP viejas del sistema
Cuando usted pulsa este enlace en la interfaz, aparece la interfaz Show or Delete Current IP Addresses en una ventana nueva.
Actualice sus scripts de inicio de sistema para incluir la nueva dirección IP
Los scripts de inicio de sistema asignan la dirección IP que se usa como la interfaz de red principal. Su sistema operativo determinará cómo se configuran los scripts. Use el comando y la opción ifconfig -a para ver su dirección IP actual y la interfaz a la cual está asignada su dirección IP.
¡ Ojo ! Para un servidor virtual, su proveedor de hosting tendrá que configurar la interfaz de red principal en la configuración de contenedor.
Para asignar su nueva dirección IP a la interfaz de red principal en un servidor dedicado:
1.Edite el archivo adecuado en el directorio /etc/sysconfig/network-scripts/ para eliminar la dirección IP vieja y añadir la dirección IP nueva.
- ¡ Ojo !: Para un servidor dedicado, eth0 es la interfaz de red principal más común.
2.Reinicie la red con el comando /etc/init.d/network restart
- ¡ Ojo !: Recomendamos que tenga un técnico disponible en la consola del servidor para que pueda manejar cualquier problema que ocurra durante el reinicio.
3.Una vez que la red se haya reiniciado, usted puede usar los comandos ifconfig y ping para verificar que todas las direcciones IP están disponibles.
Cambie su dirección IP en su licencia de cPanel
Usted debe comenzar este paso inmediatamente después de que termine el paso anterior. Las interfaces de cPanel, WHM, WebDAV y correo de web (webmail) no estarán disponibles hasta que usted termine el paso anterior. Sus sitios web, ftp y servicios de correo electrónico por medio de clientes de correo electrónico de escritorio no se verán afectados.
¡ Ojo !: Las instrucciones provistas a continuación son para clientes de cPanel Direct. Si usted no compró su licencia directamente de cPanel, usted tendrá que comunicarse con su proveedor de licencia. Para obtener más información, visite http://verify.cpanel.net (en inglés).
1. Entre a su cuenta de la tienda de cPanel (cPanel Store) en https://store.cpanel.net (en inglés).
2. Bajo la sección Orders, pulse View My Licenses para ver sus licencias. Usted será redirigido a la página Manage Licenses.
3. Pulse el icono de lápiz bajo Actions. Esto abre una ventana emergente.
4. Pulse Edit IP y escriba su dirección IP nueva.
5. Pulse Save Changes para guardar los cambios.
Configure WHM para que use la dirección IP nueva para las cuentas nuevas
Cuando usted pulsa el enlace Server Setup, la interfaz Basic cPanel & WHM Setup se abre en una ventana nueva. Pulse la pestaña Basic Config. En el primer campo de texto, escriba la dirección IP nueva que se usará para configurar los anfitriones virtuales de la dirección IP compartida.
Si usted configuró una dirección IP principal diferente para sus proveedores, usted tendrá que cambiar la dirección IP en el Reseller Center. Cuando usted pulsa el enlace Reseller Center, el Reseller Center se abre en una ventana nueva.
Para actualizar la dirección IP principal para un proveedor en el Reseller Center:
1. Pulse el icono Manage Main Shared/IP-less IP.
2. Seleccione el proveedor que usted desea modificar de la lista y pulse Submit.
3. Seleccione la dirección IP deseada del menú y pulse Save para guardar.
Asegúrese de que DNS y el DNS inverso estén configurados apropiadamente
Su centro de datos tendrá que asistirle con el DNS inverso. Sin embargo, su nueva dirección IP principal ya debe apuntar hacia el nombre de anfitrión del servidor. Para asegurarse de que su nombre de anfitrión apunta hacia su nueva dirección IP principal, visite la pantalla Edit DNS Zone en WHM.
Revise las configuraciones personalizadas
Si usted tiene configuraciones personalizadas en WHM, usted tendrá que asegurarse de que sus configuraciones no usan la dirección IP principal vieja. Algunos ejemplos de configuraciones personalizadas que tal vez tenga que actualizar:
- Direcciones IP de remitente personalizadas para Exim en /etc/mailips
- Plantillas de DNS personalizadas en Edit Zone Templates en WHM